現在幾乎人人都在手機或電腦上安裝LINE,光是傳訊息、圖片或群組對話就很好用了,但是LINE還是有著很多實用技巧,可以讓我們工作上更方便、更有效率。這是一個非常普及的軟體,在大家時間有限及普遍都會用的情況下,我列了7個LINE 實用功能 ,很好用但較少人會去注意到的功能,這排序則依照我個人使用上認為的常用性來介紹,希望能幫助到各位~~~
- 一個人的群組,上傳資料、照片等等,免求人!
- LINE翻譯機器人幫你即時翻。
- 長截圖完整記錄對話內容。
- LINE KEEP,個人專屬雲端空間。
- LINE計算功能簡單幫你算。
- LINE OCR圖形辨識轉文字,也能順便完成翻譯。
- 打造不同的LINE 鈴聲和來電答鈴。
一、 一個人的群組 ,上傳資料、照片等等,免求人!
◎適用:手機、電腦版
以前不知道可以這樣做的時候,傳個照片或檔案都要先傳到朋友家人的line裡,再從對話訊息裡把檔案下載下來。說真的,久了也不好意思。自從前陣子建了 一個人的群組 之後,這群組完全就是個人的記事簿,一切都方便多了~~~以下手機部份,我都以ios系統手機為例:
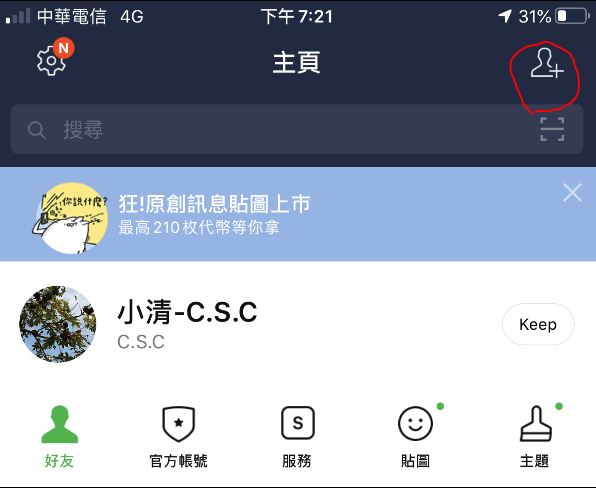 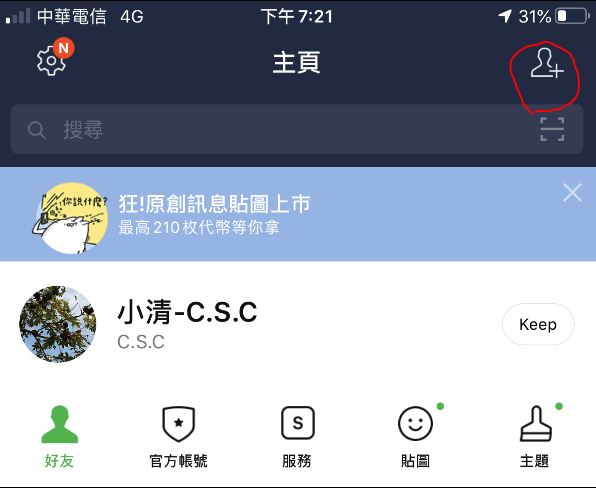 | 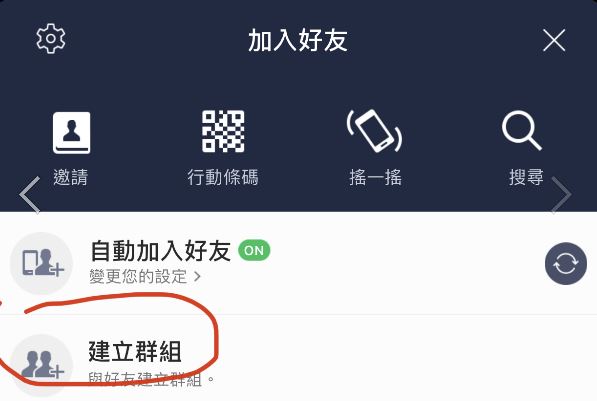 |
1.請先到主頁按右上方的「+」好友。
2.這時請選擇「建立群組」
3.不要選擇任何人,直接在右上方按「下一步」。
4.設定一下群組名稱,設好之後直接按右上方的「建立」就完成囉。
以前沒想過這麼簡單,但真的就是這麼簡單!就這樣,再也不用勞煩別人幫我們暫存照片或是文件等檔案囉~~~
二、 LINE翻譯 機器人幫你即時翻。
◎適用:手機、電腦版
相較於某些APP(如微信)有在對話介面直接提供翻譯的功能外,LINE其實目前也能在電腦版的對話介面提供翻譯的功能,並提供多語言的對照。只要我們點選對方說的話,按右鍵即可看到「翻譯」的選項。
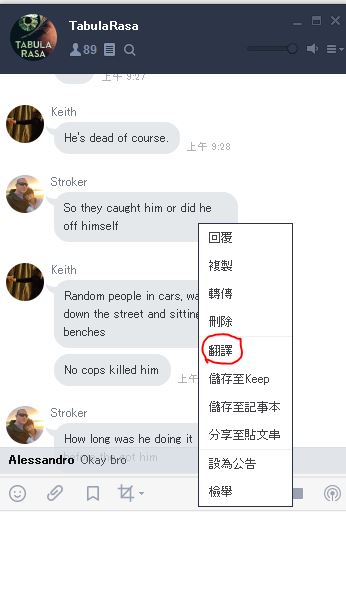 | 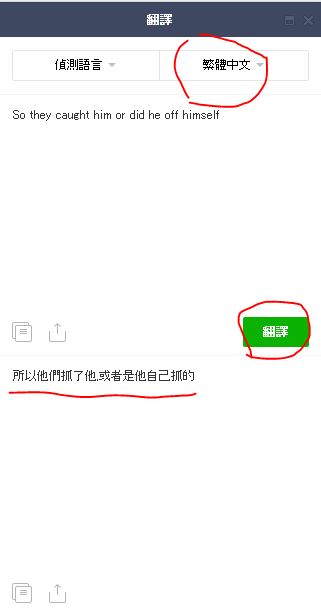 |
但是以手機為例,目前是無法直接點選對方說的話進行翻譯,我們需要透過 LINE翻譯 機器人的加入,就能實現這個功能,而這個功能是非常容易操作的。首先,我們必須要先找到翻譯機器人在哪?
1.先到主頁的頁面,選擇「官方帳號」。
2.在「官方帳號」下以關鍵字「翻譯」或「translate」搜尋。
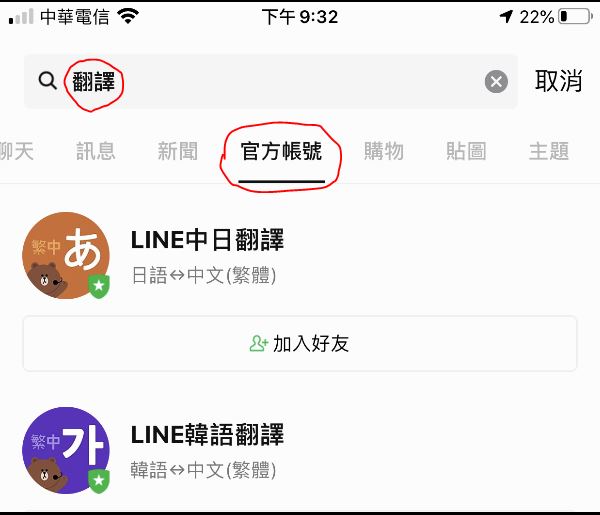 | 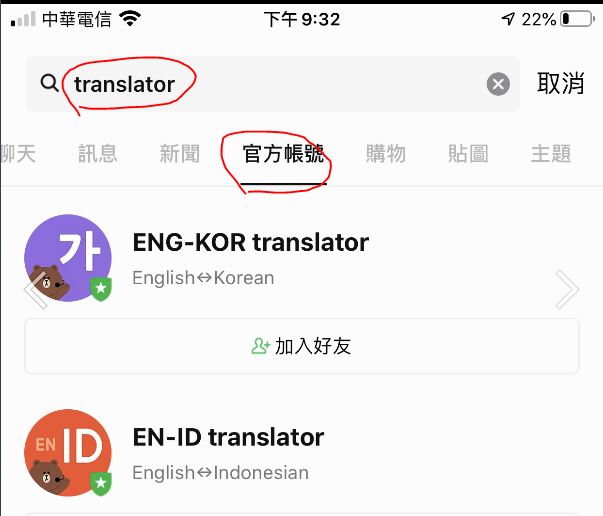 |
3.從搜尋結果中,我們可以看到在「官方帳號」下僅出現中日、中韓、英韓、英印等,就是沒有中英翻譯,所以我們就只能透過別人辛苦尋找的成果,利用加好友的方式,將中英翻譯機器人加進來,它的id是(@lineentcn)。
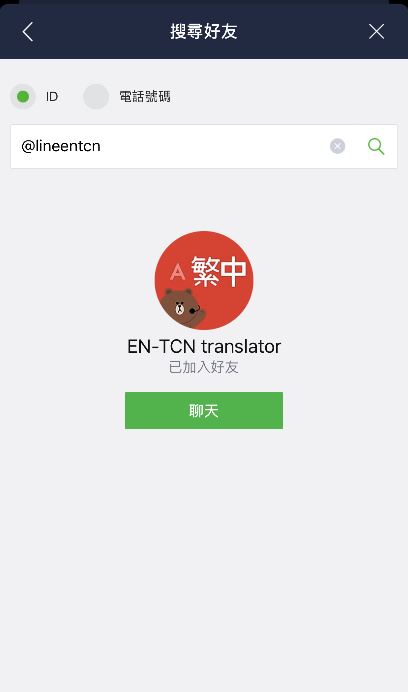 | 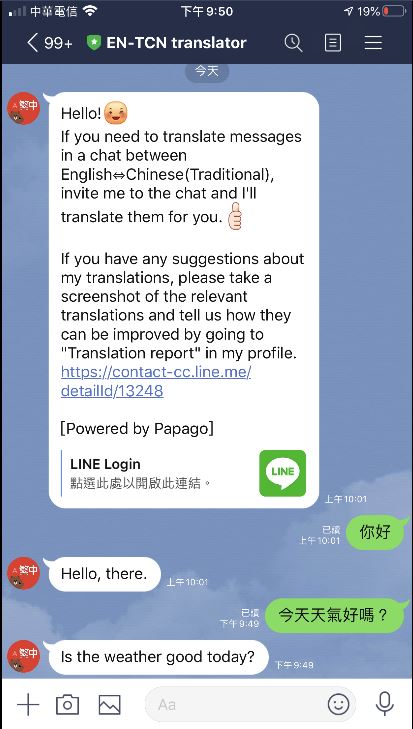 |
4.以下提供幾個利用掃QR CODE的方式,加入目前有提供翻譯的LINE機器人。
◉LINE中、日翻譯機器人
◉LINE中、韓翻譯機器人
◉LINE英、泰雙翻譯機器人
◉LINE英、印尼文翻譯機器人
◉LINE英、德翻譯機器人
◉LINE英、西班牙文翻譯機器人
◉LINE英、俄翻譯機器人
◉LINE英、阿拉伯文翻譯機器人
◉LINE英、葡萄牙文翻譯機器人
5.那麼如何應用在我們和朋友的對話呢?很簡單,就是把它邀請進去你和朋友間的對話裡。它就會即時為你說的話進行雙向翻譯喔。
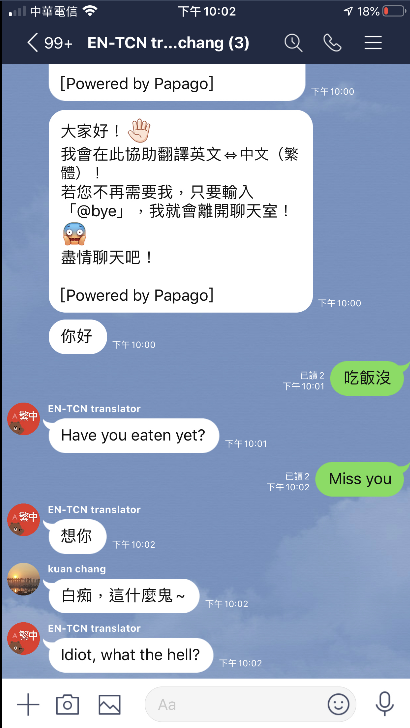
6.如果不要這翻譯機器人在這裡,你只需要打出 @bye ,它就會離開你和朋友的對話了。
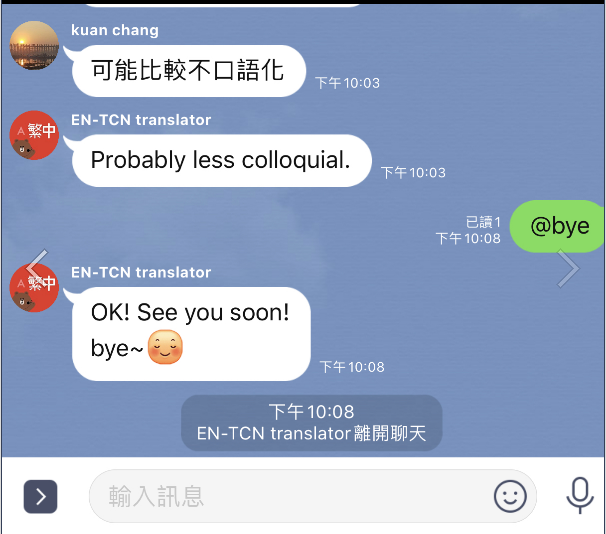
三、 LINE長截圖 完整記錄對話內容。
◎適用:手機
目前LINE電腦版僅在下方有擷取畫面,雖然可以做很多處理,可以轉為文字、轉傳、掃描行動條碼、下載等動作,但是仍要一張一張去處理。
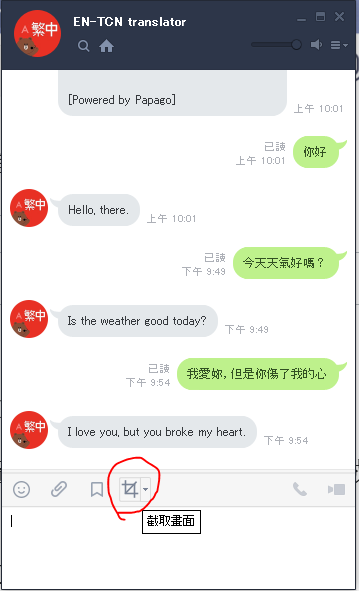
如果我們需要進行 LINE長截圖 ,把完整對話內容全部以一張圖呈現,那麼手機就有這個神奇的功能喔。
1.首先,在手機上長按住其中一個對話,它會出現如下的畫面,會出現功能選項,其中包含「截圖」。
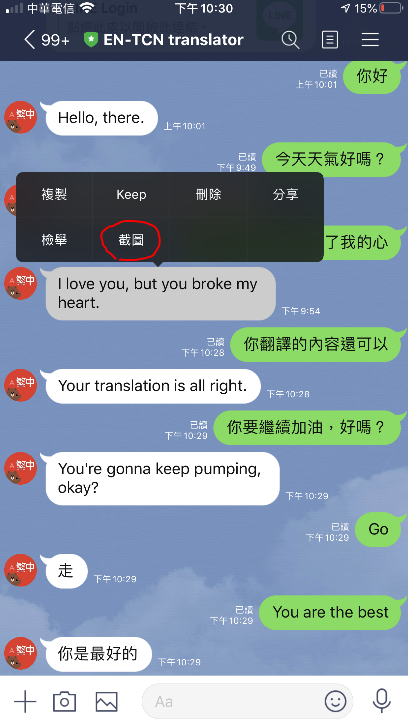
2.這時候,我們就進入了截圖中設定開頭和節尾的步驟了,只要動動你的手指往上或往下滑到你要的部份,然後點一下,確認你要的截圖區域即可。
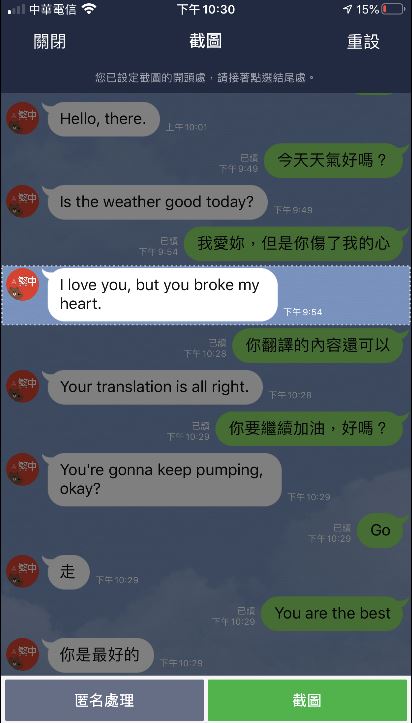 | 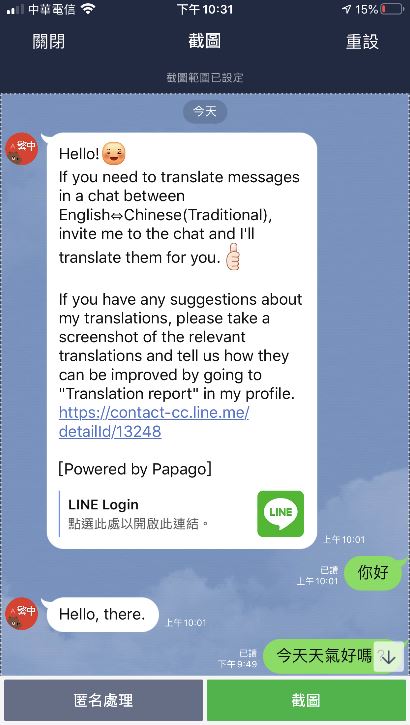 |
3.確認好之後,請按右下角的截圖,它就變成一張長截圖囉~~~
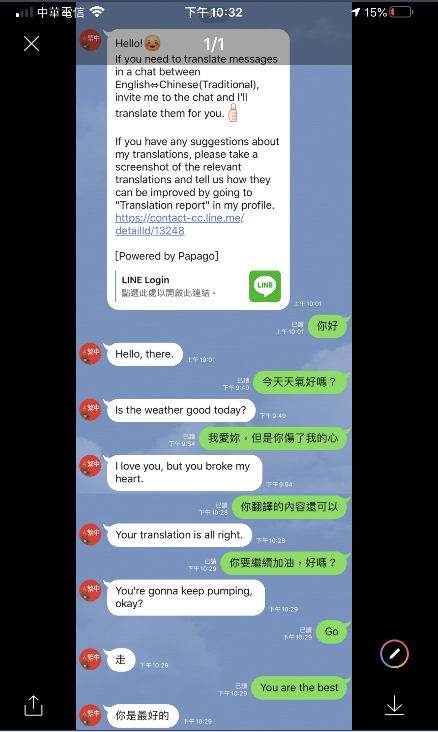
四、LINE KEEP,個人專屬雲端空間。
◎適用:手機、電腦版
LINE KEEP非常好用,是個人專屬的雲端服務。我們能將照片、影片、文字甚至檔案儲存到 KEEP,不會因為時間過久而造成無法讀取檔案的問題,甚至可以透過KEEP,讓我們在手機和電腦版間互相切換使用,這就是雲端服務的便利性,而每位使用者都有1GB 的空間喔。
1.我們僅需要對著想要存放在KEEP空間的檔案長按,就能看見KEEP的選項出現囉~~~
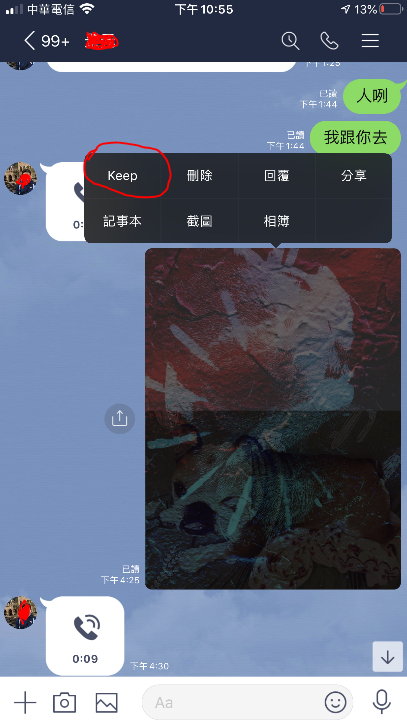
2.儲存好之後,我們可以在主頁頁面的上方,找到KEEP,看看我們存了哪些東西,並且做一些設定喔。
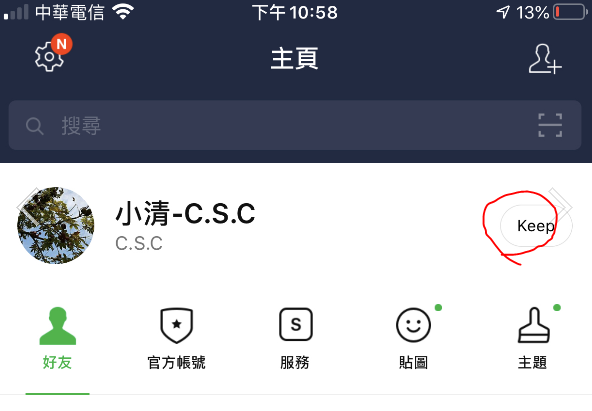
五、LINE計算功能簡單幫你算。
◎適用:電腦版
LINE有提供加減乘除的簡單計算,目前僅提供電腦版使用,這方法很簡單只要在對話框打出算式,記得加上「=」,最後按下ENTER送出就能自動幫你計算答案了。例如:在對話框打上 「1+1=」即可,後面會自動出現*2*。
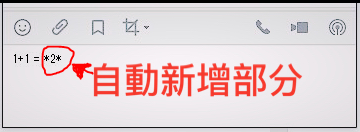
1.呈現在畫面的部分就是1+1=2,這個2會以粗體表示。
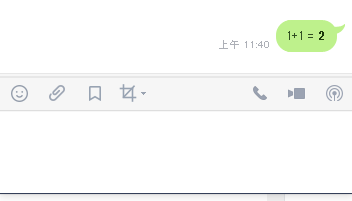
2.但計算功能這個功能我自己是比較少用的,大多是應用在群組對話裡,像是下面這樣的例子。

3.特別注意的是,在文字後面如果要打入算式,記得要先空一格,再打入算式。
如:車費平均每人☐10/2=
六、LINE OCR 圖形辨識轉文字,也能順便完成翻譯。
◎適用:手機、電腦版
LINE OCR 圖形辨識這個很好用,但我工作場合比較少用到,但我認為大家可以試試,我想常出國的朋友應該會很喜歡這個功能。我把它分為三個部分來介紹。
(一)情境:別人傳圖給我們,而我們想把圖檔轉成文字。我們先來看看對話裡的原始圖檔(這是報紙上的某段字)~~~
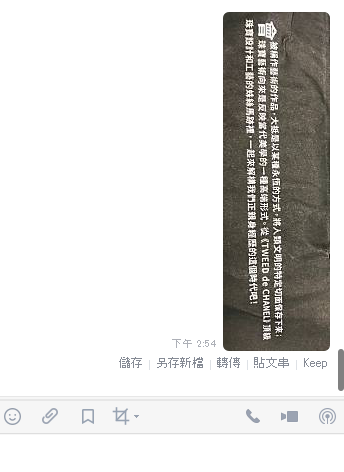
接下來只需要對著圖片按下去,就可以直接進行圖形辨識轉換文字及即時翻譯了。但手機和電腦版的畫面略有不同。我們比較一下:
| ios手機畫面的圖形辨識鈕位置 | 電腦版畫面的圖形辨識鈕位置 |
|---|---|
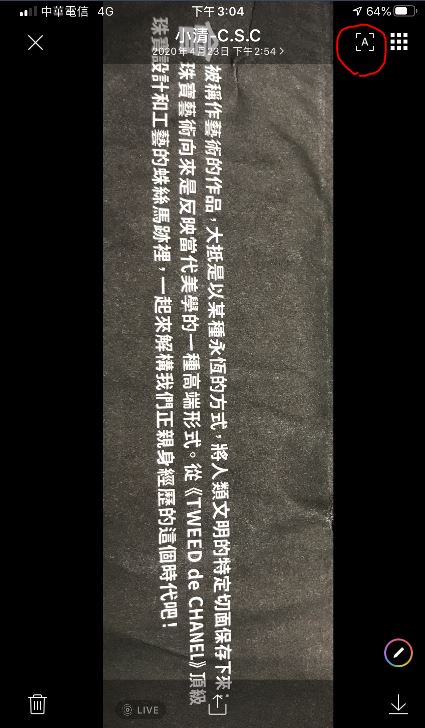 | 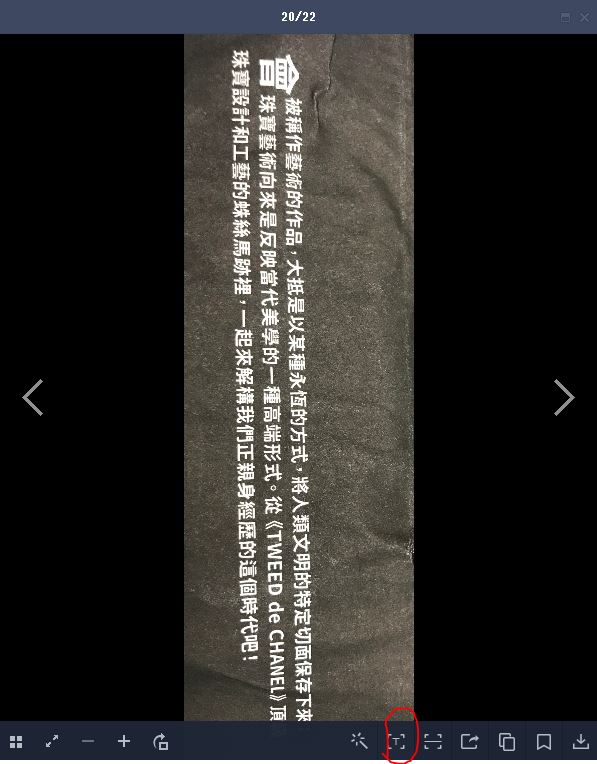 |
1.手機的辨識結果如下,可以複製文字,也可以進行翻譯或是分享出去。
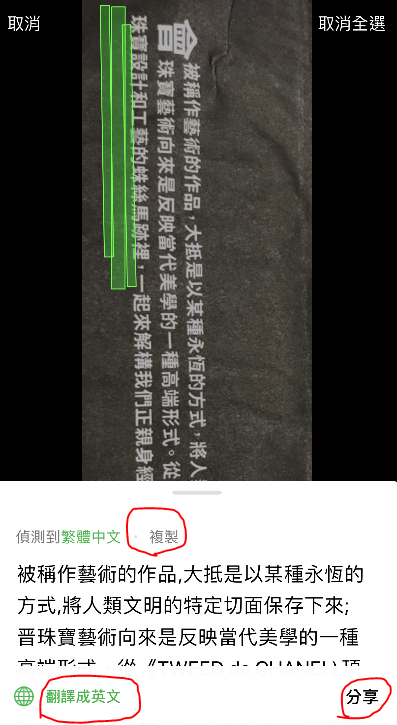
2.電腦版的介面略有不同,可以複製、轉傳及翻譯。

左上方的「即時翻譯」若是打開,則會直接轉成英文,呈現在圖檔上。
| 局部圖 | 細部圖 |
|---|---|
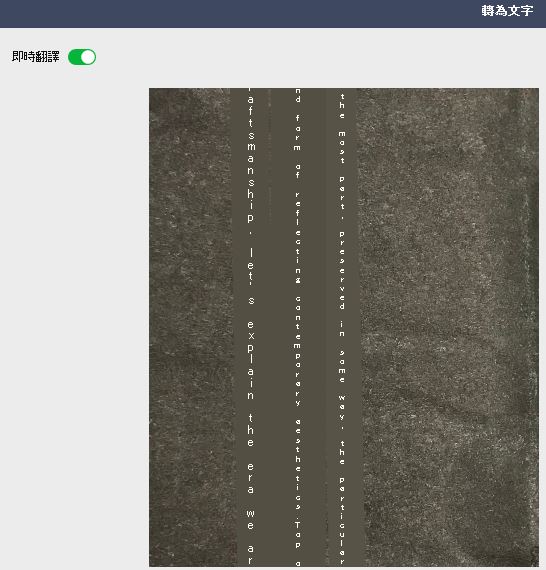 | 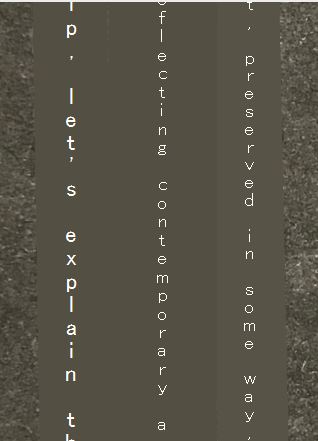 |
哈哈,如果沒處理好,就會跟中文字一樣,變成直書囉,所以要確認一下,免得做兩次工~~~
(二)情境:適用手機,這個可用於出國時,對著看不懂的外文可以試著來拍拍看,進行圖形辨識轉換成文字,讓我們能更瞭解這商品的說明。這裡要特別注意的是,我們必須透過LINE相機進行拍攝,下圖以包裝盒拍攝為例。
| 包裝盒 | LINE相機拍照 |
|---|---|
 | 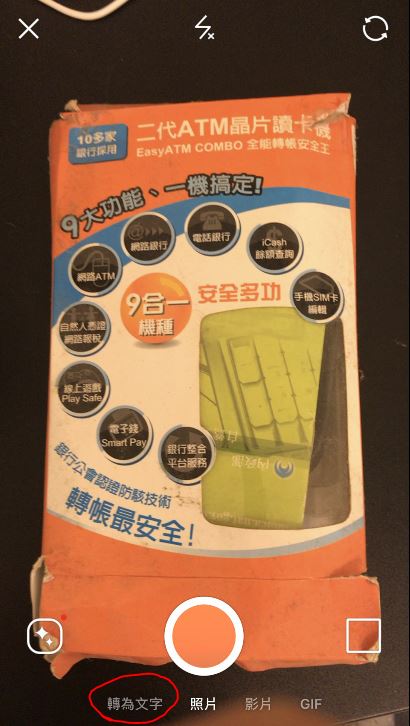 |
要了解包裝盒上的文字,請選擇「轉為文字」,再按下拍照鈕。辨識率雖有待加強,但突然想了解外文說明時勉強是能用。
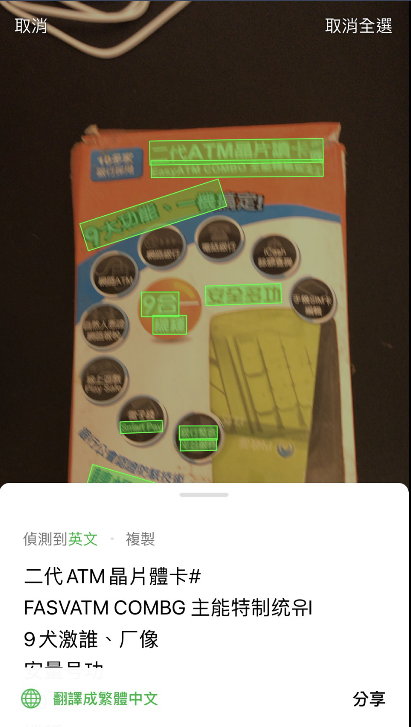
(三)情境:適用手機,手寫文字書寫辨識,同樣也是要以LINE相機進行拍攝,然後利用圖形辨識轉換成文字的功能進行。接下來,我們就來看看成校如何吧~~~
| 手寫文字原稿 | 手寫文字辨識後 |
|---|---|
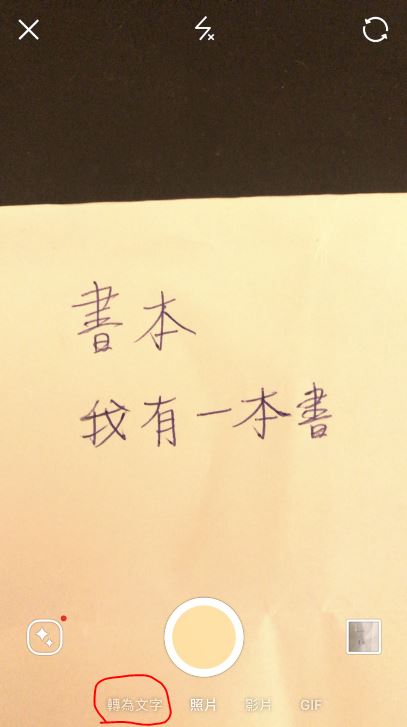 | 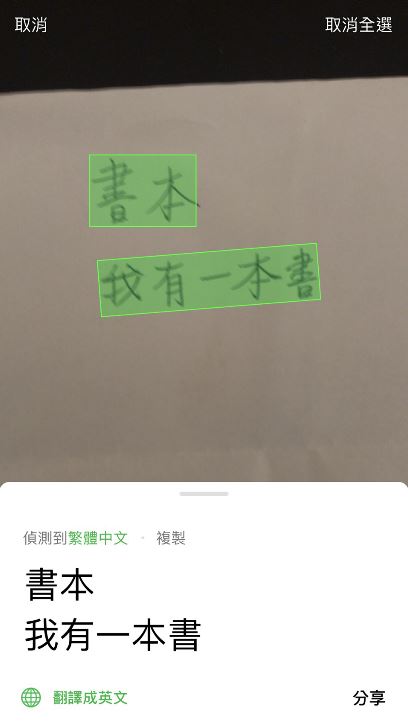 |
七、打造不同的LINE 鈴聲和來電答鈴。
適用:手機
當我們處在人潮很多的地方,如果LINE鈴聲或來電答鈴響起時,我相信很多人都有這樣的經驗,第一個動作先確認是不是自己的手機……然後,你會發現周圍很多人也在確認這件事……因為LINE太普及了,大家也沒去更改來電設定,這也是難免。但如果想要更改的話,可以到主頁的設定裡進行更改喔。
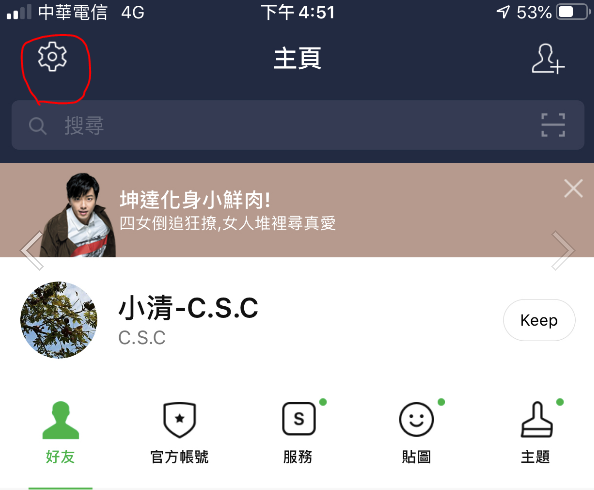
1.進入到設定後,找到「通話」,點選進去。
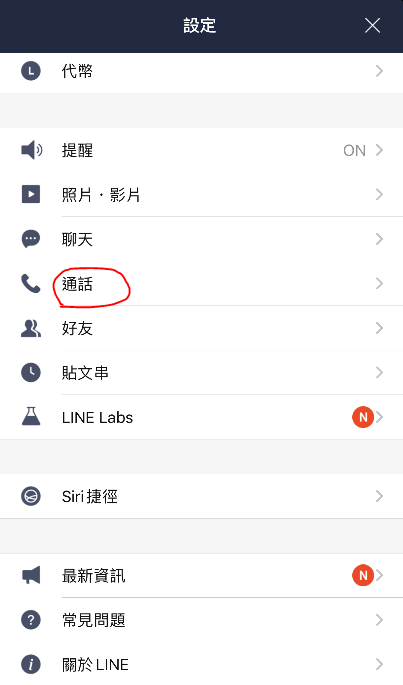
2.在這裡鈴聲或來電鈴聲都可以進行設定,其中來有LINE MUSIC可以建立特別的鈴聲喔,只是這要另外下載LINE MUSIC的APP。
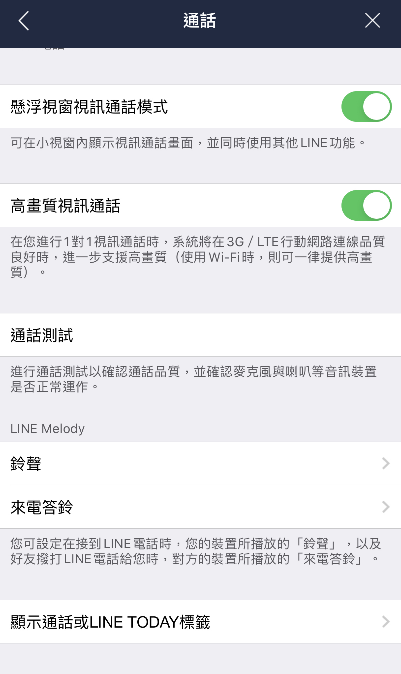
如果一個工具能夠在主要功能外提供一些不差的附加功能,那我們確實是可以好好去利用這些平常沒注意到的實用技巧,也不用為了某些單一功能再去下載其他的APP,讓自己的手機裝載越來越肥大。如果有時間,不妨試試吧~~~
延伸閱讀
google maps超好用實用技巧,你知道嗎?

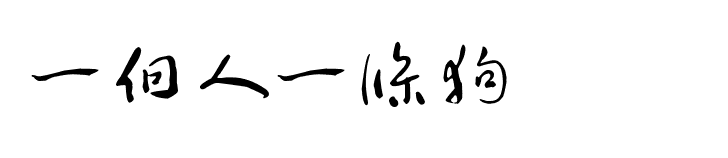

1 留言
[…] 【密技】7個 LINE實用功能 ,讓你工作更方便! […]
Comments are closed.